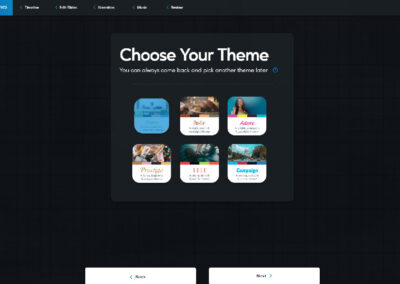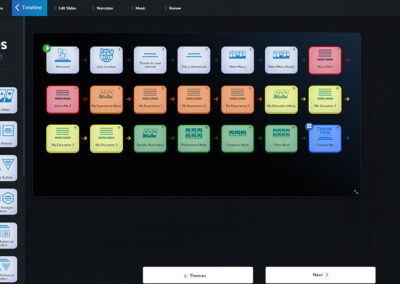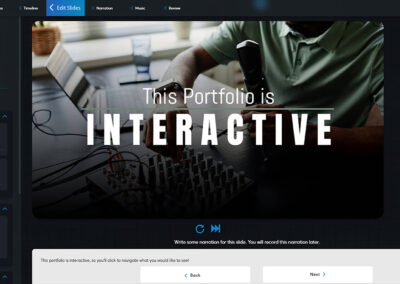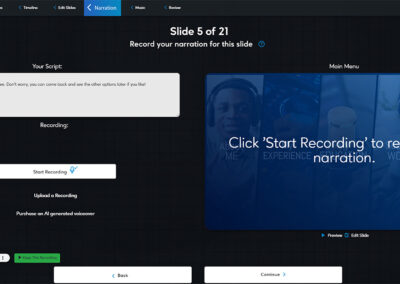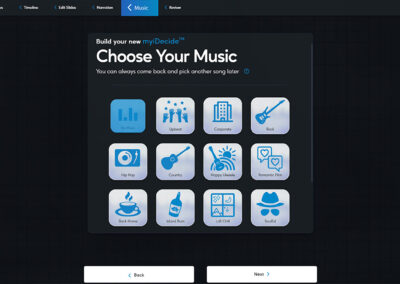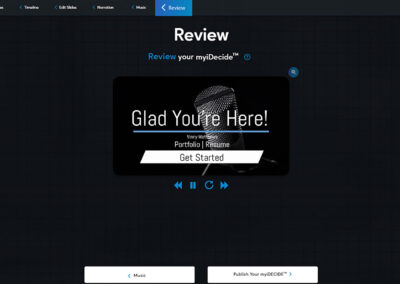The Navigation Bar
The Navigation Bar will appear at the top of your screen after logging into the myiDecide Builder and choosing whether you’d like to build a new presentation or edit an existing one. This allows you to easily jump to different steps in the building process at any point.
The iDecide Logo #
Clicking the iDecide logo in the far left of the navigation bar will bring you back to the screen asking whether you’d like to build a new presentation or edit an existing one. If you choose to edit an existing presentation you’ll be taken to your existing presentation list with details on each, and clicking build a new presentation will take you to the purchase screen.
Themes #
The first tab in the navigation bar is the Themes tab, as it establishes the initial look of your AI driven, interactive presentation. However, you can change your theme or customize the look and feel of your presentation at any time during the design process. Currently we have 6 distinct themes to choose from, each with their own colors, fonts, and images.
Themes-01 #
Timeline-02 #
Timeline #
The second tab in the navigation bar is the Timeline. This is where you build the basic outline of your AI driven, interactive presentation. You will browse and choose from our slide catalog, then drag and drop them into your preferred order. Here you can plan what questions to ask, which interactions to include, how many lines of text you’d like on screen, and more.
Edit Slides #
Once you are happy with your timeline, you’ll move onto the next tab in the navigation bar: Edit Slides. As the name suggests, this is where you will edit the content on your slides. Your theme’s aesthetic will already be in place so you can easily input all of your onscreen text and images. Almost all aspects of the onscreen text and visuals are customizable to match your company’s brand!
Edit_Slides-03 #
Narration-04 #
Narration #
The fourth tab in the navigation bar is Narration. Activate your microphone and click the “Start Recording Button.” You can record each line in real time as many times as you’d like and choose the best version, upload a pre-recorded audio file, or use our suggested AI voiceover website to narrate your presentation
Music #
The fifth tab in the navigation bar is Music. Here you can choose what kind of music you’d like to play softly behind your narration. If this is something you don’t want, no problem! Simply choose the “No Music” option.
Music-05 #
Reveiw-06 #
Review
The final step in the navigation bar is the Review Tab. Arguably the most important step in the design process, this is where you will watch and review your presentation just as your viewers will— interactions and all! This is your chance to make sure everything shows up exactly how you’d like, proofread your text, and try out the flow of your presentation. You may want to watch your presentation a handful of times, but when it’s complete you may hit the “Publish Your myiDecide” button to push it live and ready for sending. You’ll get your iDecide ID to share if you’d like, and you’re done!